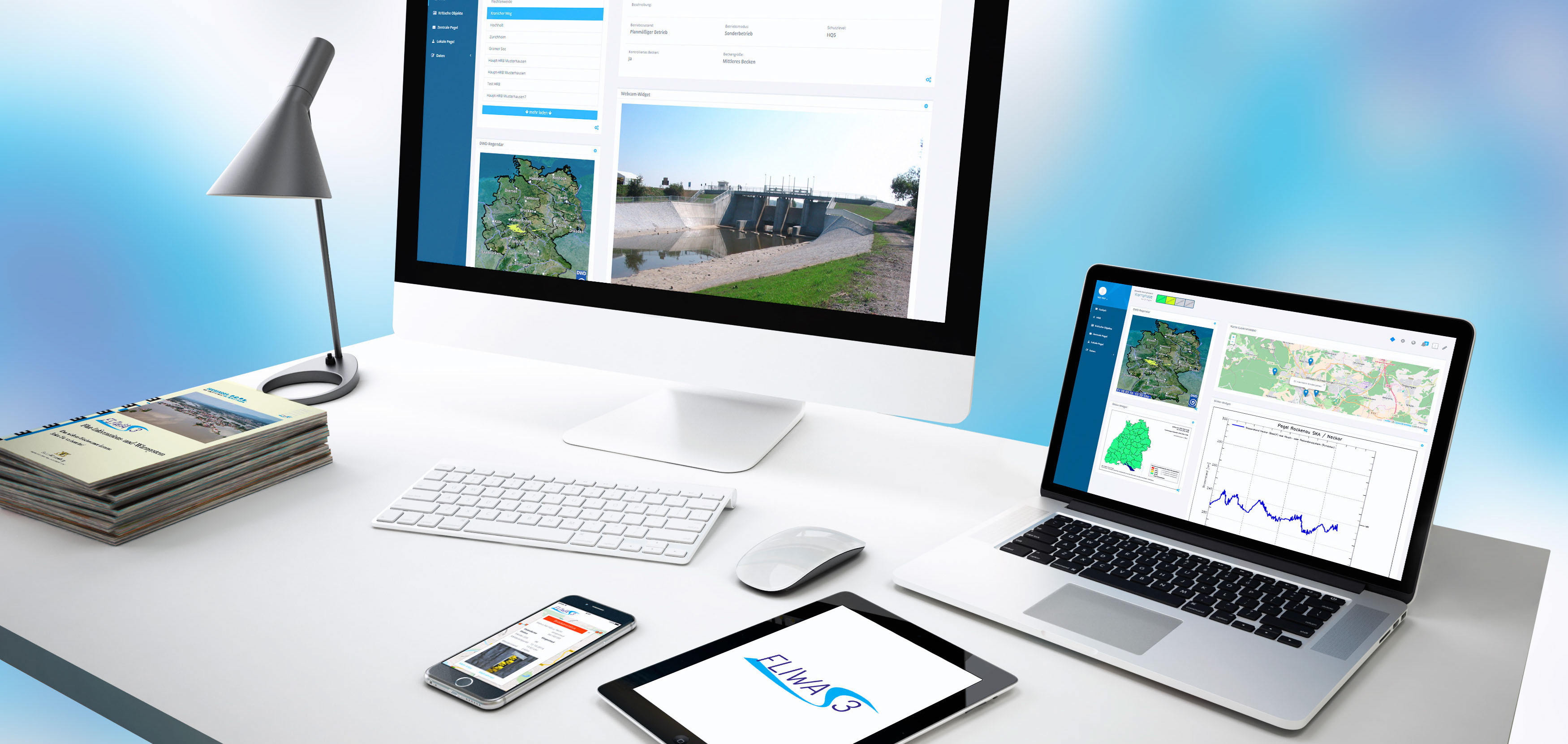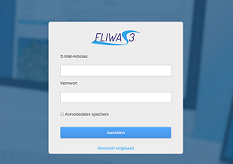Anleitung zum Leeren des Cache
Bei der Nutzung von Browsern wie Chrome, Microsoft Edge oder Firefox werden Daten von Websites im Cache oder in Cookies gespeichert. Im Laufe der Zeit kann dies zu einem beträchtlichen Speicherplatzverbrauch führen und die Leistung Ihres Computers bzw. mobilen Endgeräts verlangsamen. Zudem kann es zu Anzeigefehlern von aktuellen Inhalten auf Internetseiten kommen, da die im Cache hinterlegten veralteten Dateien geladen werden.
Insbesondere nach Updates von FLIWAS-Versionen treten häufiger Probleme mit fehlerhaften Anzeigen von Inhalten auf. Durch die Leerung des Cache werden diese Daten gelöscht und damit Probleme beim Laden oder Formatieren von Websites behoben.
Daher möchten wir Sie daran erinnern, bei unerwarteten Probleme bei der Anzeige von FLIWAS-Anwendungen zunächst den Cache zu löschen. Eine Anleitung zum Leeren des Cache in verschiedenen Browsern auf verschiedenen Geräten finden Sie hier: